It can be frustrating to experience installation freezes and hangs when trying to install Windows 11. This can not only be a waste of time but also cause stress and hinder productivity. Most installation issues can be solved with some preparation and troubleshooting. This guide will help you identify, understand, and fix installation freezes and hangings on Windows 11.
Table of Contents
What are Installation Freezes and Hangs?
The Windows 11 installation freezes And hangs when it stops responding. It may completely freeze or take an abnormally long time for the process to complete. It can occur at any stage of the installation process, from initial setup through final installation.
Common Symptoms for Installation Issues
Typical symptoms include
- The setup screen does not advance past a certain stage.
- The computer becomes unresponsive when installing
- Hardware or software problems can cause error messages.
- Common causes of installation freezes and hangs
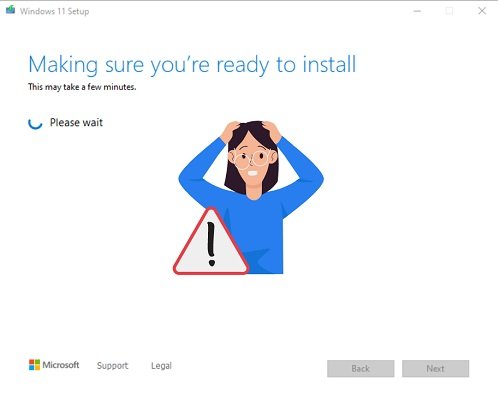
Incompatible Hardware
Hardware that is incompatible with Windows 11 is a major cause of installation problems. It could be outdated peripherals or components that do not meet Windows 11 requirements.
Corrupted Installation Media
Installations can hang or freeze if the installation media is corrupted (USB drive or DVD).
Insufficient disc space
The installation can be halted if there is not enough space on your disk. It may freeze or hang.
Drivers are outdated.
Drivers are required for the hardware to communicate with the operating system. Incompatible or outdated drivers can cause problems with installation.
Software Conflicts
Some software, such as antivirus programmes, may interfere with the installation, causing it to freeze or hang.
Installation: Prepare for installation.
Windows 11 System Requirements Check
Verify that your PC meets Windows 11’s minimum system requirements. Check the hardware specifications of your PC, including its processor, RAM, storage, and other components.
Backing up important data
Backup all important data before starting the installation to prevent data loss.
How to Create a Bootable USB Drive
Create a bootable USB with the most recent Windows 11 ISO using tools such as Rufus. Make sure the USB drive has at least 8 GB of space.
Troubleshooting hardware problems
Verifying hardware compatibility
Windows 11 compatibility is determined by checking each component of the hardware. Consult the manufacturer’s site for information on compatibility.
Disconnecting unnecessary devices
Disconnect all peripherals that are not needed during installation. This includes printers, scanners, and external drives. This will reduce the chances of hardware conflicts.
Testing RAM and Storage
Test your RAM and storage using diagnostic tools. Installing software can be affected by faulty RAM or storage.
Ensuring clean installation media
Downloading the Windows 11 ISO
You can download the latest Windows 11 ISO files from the Microsoft website. This will ensure that you have the latest installation files.
Create a bootable USB using Rufus.
Rufus can be used to create a USB bootable drive. This tool ensures that your installation media are correctly prepared. It is simple and reliable.
Verifying the Integrity of Installation Files
Verify the integrity of downloaded ISO files using tools such as MD5 or SHA checksums. It will ensure that the file has not been corrupted.
Freeing up disc space
Checking Available Disc Space
Make sure you have enough space on your hard drive for Windows 11. It is recommended that you have at least 64 GB of free space.
Clean up temporary files and unnecessary programs.
Disc Cleanup and third-party programs can be used to delete temporary files, uninstall unwanted programs, and free up disc space.
Extending the disc partition as needed
Consider extending your partition on the disc using Disc Management Tools if you do not have enough space.
Update drivers and firmware.
Update Drivers
Download and install the latest driver for your hardware components from your hardware manufacturer’s website.
Update BIOS/UEFI Firmware
Update your BIOS or UEFI on the website of the motherboard manufacturer if needed.
Driver Update Tools
Driver Booster is a tool that automates the process of updating all drivers.
Resolving software conflicts
Cleaning Boot
Windows will start with minimal drivers and startup applications. This will help you identify whether a background application is causing the installation issue.
Uninstalling conflicting software
Remove any software that could interfere with the installation. This includes anti-virus programs and third-party firewalls.
Temporarily Disabling Antivirus and Firewall
Disable your antivirus software and firewall temporarily during installation to avoid interference.
Troubleshooting Windows Setup
Troubleshooting
Windows 11 has a built-in troubleshooter to help you identify and resolve installation issues. You can access it by going to Settings > Update and Security > Troubleshoot.
Analysing Troubleshooter Results
Review the results carefully to determine if there are any specific problems.
Implementing Recommendations
Use the troubleshooter’s suggestions to fix any issues that are identified.
Advanced Installation Techniques
Installing a USB Port Different
It is possible to resolve installation issues by using a different USB connector.
How to Use a Different USB Drive
Try using a different USB device to resolve media-related problems.
Installing via network boot
Advanced users can avoid USB drive problems by installing the network booting method.
Post-Installation Steps
Checking Updates
Check for updates after installation to make sure all drivers and components are current.
Installing essential software
Install the necessary drivers and software to make your system fully operational.
Restoring backup data
Restore the data you backed up to your Windows 11 installation.
Preventing Future Installation Issues
Regular system maintenance
Maintain your system by performing regular maintenance such as disc cleaning and defragmentation.
Update Installation Media
Make sure your installation media are always updated with the latest ISO tools and files.
Hardware compatibility for future updates
Keep up-to-date on hardware compatibility when installing future Windows updates.
Case Studies
Examples of real-life installation issues and solutions
Real-life situations where users encountered installation problems and how they solved them are presented.
Conclusion
Installing Windows 11 can cause freezing and hanging. However, with the correct preparation and troubleshooting, these problems can be overcome. Windows 11 can be installed smoothly and successfully by ensuring compatibility and updating drivers and firmware.
Related: How To Fix Hardware Compatibility Issues On Windows 11?
FAQs
How can I fix a frozen Windows 11 installation?
If your installation freezes up, restart the process. Check hardware compatibility and ensure your installation media are not corrupted.
Can outdated drivers cause installation to hang?
It is possible that outdated drivers could cause the installation to hang. Before starting the installation, make sure all drivers are current.
How many GB of disc space are required for Windows 11 installation?
Windows 11 requires at least 64GB of free space on your hard drive.
Is it possible to diagnose problems with installation using tools?
Windows 11 has a built-in troubleshooter. Third-party tools such as Driver Booster are also available to diagnose and fix any installation issues.
What are the common causes of hardware installation problems?
Incompatible hardware components, faulty memory, and inadequate disc space are all common causes.
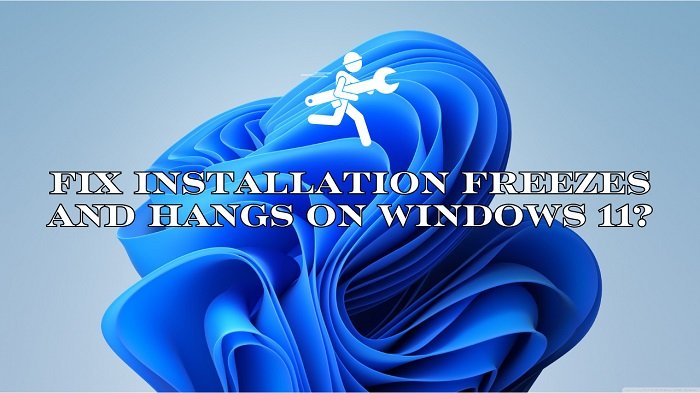


![DNS Server Not Responding Error on Windows 8? [Fixed 2024] DNS Server Not Responding Error on Windows 8? [Fixed 2024]](https://mytenproducts.store/wp-content/uploads/2024/05/1-13.jpg)
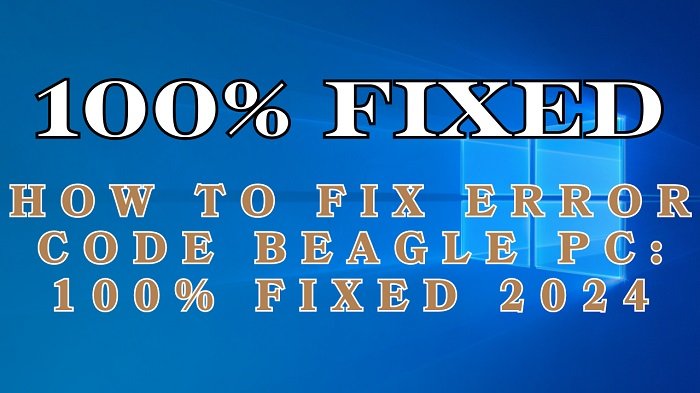
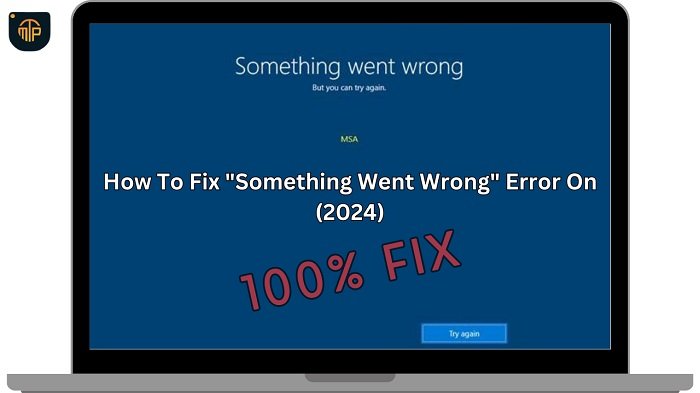
![[100% Fix] Kernel Security Check Failure Error in Windows Kernel Security Check Failure Error in Windows](https://mytenproducts.store/wp-content/uploads/2024/05/111-1.jpg)
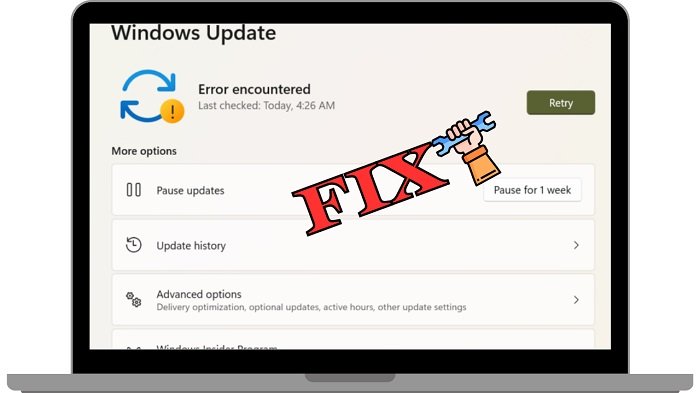
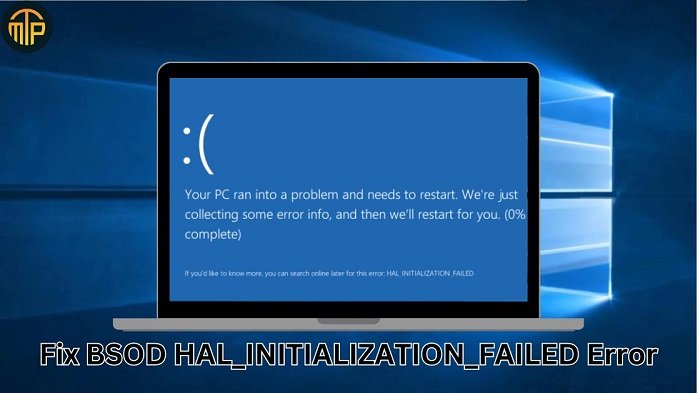
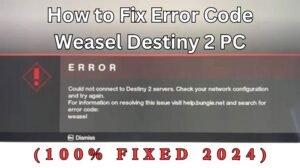
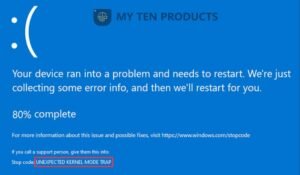
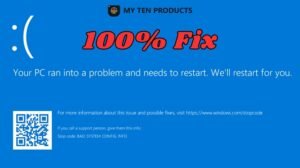


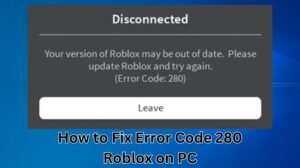


1 thought on “Fix Installation Freezes and Hangs On Windows 11? [100% Fixed]”