You’re getting a Windows 10 Startup folder not working error on your computer.
This article will help you.
Windows 10 Startup folder not working error is one of the most common issues that Windows 10 users encounter when trying to open a specific folder.
This article will provide you with solutions for the Windows 10 Startup Folder Not Working error on your computer.
| Check Article |
| Fix XBOX ACC Driver Is Unavailable On Windows 10/8/7 |
Table of Contents
How To Fix Windows 10 startup folder not working error
Before tackling the solution, it is important to understand the differences between these two common mistakes:
- Windows 10 startup folder not working
- Windows 10 start button not working
Both errors are different and caused by different causes.
Follow the steps below to fix this problem.
Solution 1. Reinstall the Program
After each installation, the application or program automatically creates a shortcut in the startup folder of your system. Occasionally, the order of installation skips this step.
You can repair or reinstall the program in this case. Most programs offer the repair option, and reinstallation won’t take long.
Follow the steps below to reinstall the problematic software:
- Type control in the search bar to open the Control Panel.
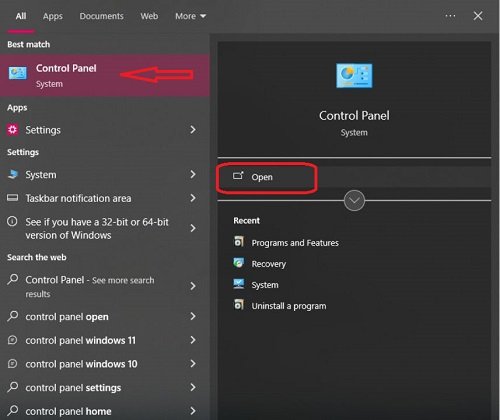
- Open the Uninstall program in Category View.
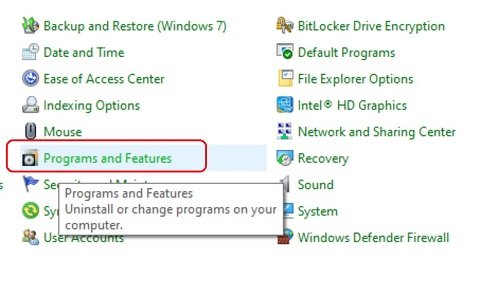
- Uninstall the program by right-clicking on it and selecting

- The folders that remain in the Program Files folder (86) should be deleted.
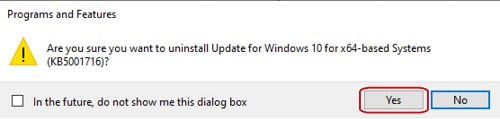
It is also possible to use a third-party installation program, which will remove all traces of a file.
- Install the program again by running the installer.
- Check if the Windows 10 Startup folder not working error is fixed.
Solution 2. Create a Batch File Manually
It is necessary to create a batch file manually and then force the program to be launched with the system. A UAC notification will inform you about the program every time it starts, but the programs will run every time your operating system is started.
Follow the steps below to create a batch file that allows you to run any program on startup.
- Open New and then text document by clicking on the desktop.
- Paste the commands into the document, but do not change the examples by changing the path of the program’s executable file.
- @echo off
- “C:\Program Files\DAEMON Tools Lite\DTLauncher.exe”
- exit
- Click on File, and then Save as and replace the extension of the document to.bat instead.
- Double-click the batch file after closing the document to run it.
If the Windows 10 Startup folder not working error is fixed, check if it has been resolved.
Solution 3. Check Windows Startup Manager
The Windows 10 startup folder not working error can be fixed by locating the corrupt application.
- Press the CTRL+SHIFT+ESC keys to launch the task manager.
- Open the tab by clicking on the Startup tab.
- Open the startup folder and then enable each program.
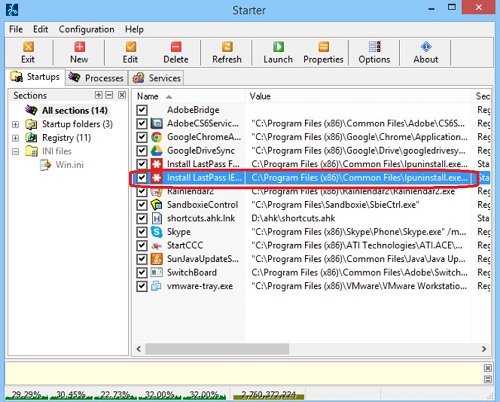
- If you cannot open a folder, you can identify which application you have enabled most recently.
- Remove the app from the startup folder.
The Windows 10 Startup folder is not working. This error should be resolved now. If you still have problems, try the following methods:.
Solution 4. Try Inserting the Shortcut Manually
The Windows 10 Start button not working error can be fixed by creating a shortcut yourself.
- Go to the folder where the program is installed.
- Right-click the executable (the program’s main executable). and will create a shortcut.
- To open the startup folder, press Windows + Run, then type the command given.
shell:startup
- Copy the shortcut and paste it in the Startup folder.
- Restart your computer to see if the problem has been resolved.
Solution 5. For adding a program to startup use Task Scheduler
The easiest way to fix the Windows 10 Startup folder, not the working error, is to create a scheduled task. You can then schedule a program that runs every time your system starts.
Follow the steps given:
- Open the Windows file manager.
- You can now type “taskchd” in the search box.
- The task scheduler will launch in a short time.
- Find the Create Task.
- Click on the General tab after the wizard opens to create a new task.
- Give the task or program a name.
- Check the “run this program with the highest privileges” checkbox.
- Click on New in the Actions tab.
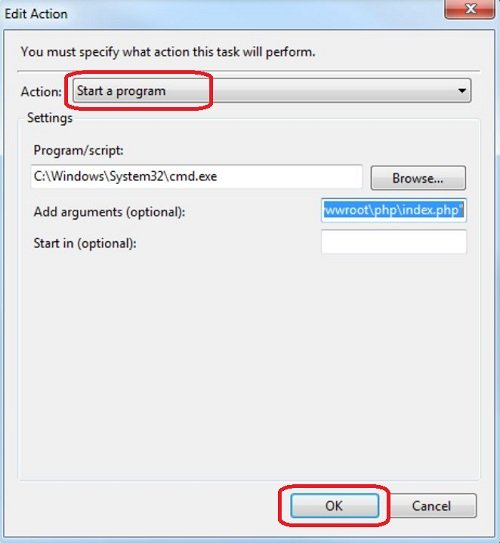
- Choose Start a Program from the drop-down menu.
- Open the program that you want to start with your OS each time.
Check to see if the Windows 10 Startup folder is not working error is resolved.
Solution 6. Disable UAC
This user account control, or UAC, may cause problems when programs need admin permissions in order to run. You can disable UAC and then check if this fixes the Windows 10 Startup folder not working error.
Follow the steps given:
- Click the Start button to open Search.
- Type “UAC,” then press Enter to control settings.
- Scroll down to disable UAC.

- Click on “Confirm” to confirm your changes.
The UAC is now disabled.
Solution 7. Reset this PC
As a last resort, you can try to reset your PC in order to fix the Windows 10 Startup folder not working error on your computer.
Make sure you have a backup of all important files.
- Open Update and Security.
- Recovery is now available in the left-hand pane.

- Click Reset This PC, then Get Started.
The Windows 10 Startup folder not working error will now be resolved.
Conclusion
The Windows 10 Startup folder error can frustrate many users. However, it can be fixed by following a few simple steps. This article provides a variety of methods to fix the error. These include reinstalling a program, creating a batch, manually checking Windows Startup Manager, and inserting a shortcut.
These steps will help users fix the Windows 10 Startup folder not working error. They can also ensure that all their programs are launched with the system each time the computer is booted.
We appreciate your visit! Best wishes!
Frequently Asked Questions
My Windows 10 startup folder isn’t working?
Windows 10’s startup folder might not work because of an incorrect file path, disabled startup programs, or a corrupted profile.
How do I fix the Windows 10 Startup folder not working problem?
You can use the troubleshooting methods mentioned in this article to fix the Windows 10 Startup Folder not working problem. These include reinstalling the program manually. Creating a batch file or checking the Windows Startup Manager.
How do I access the Startup folder in Windows 10?
Yes, you can access the startup folder in Windows 10 by navigating to “C:\Users\USERNAME\AppData\Roaming\Microsoft\Windows\Start Menu\Programs\Startup” in File Explorer.
Why is it necessary to use the Startup folder in Windows 10?
The startup folder is useful to launch programs and scripts automatically when you log in. It’s not required for all users, and not every program may require it.
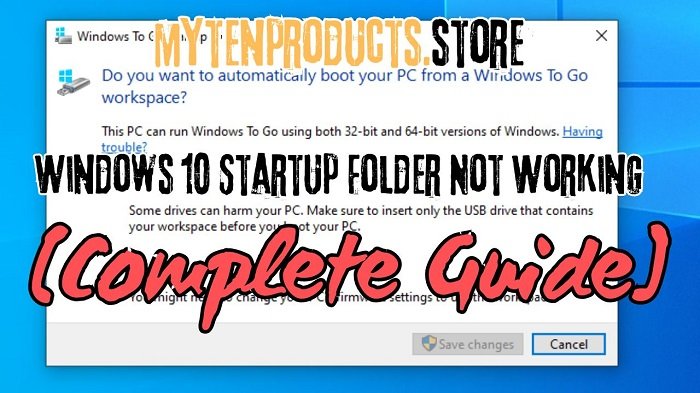
![[FIXED 2024] XBOX ACC Driver is Unavailable on Windows 10/8/7 [FIXED 2024] XBOX ACC Driver is Unavailable on Windows 10/8/7](https://mytenproducts.store/wp-content/uploads/2024/04/1-9.jpg)
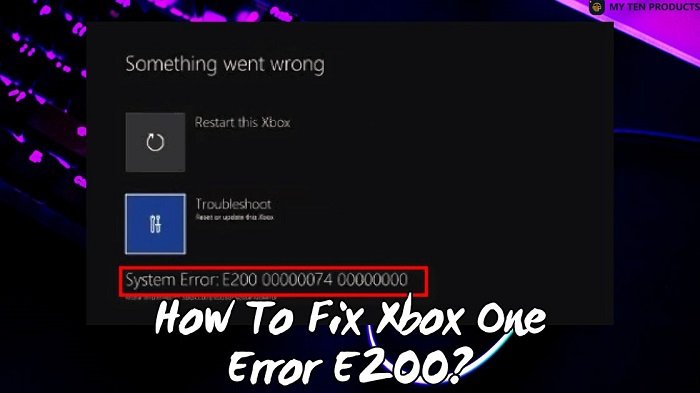
![How To Fix Xbox One Error 0x82d40004? [Quick Solutions 2024] How To Fix Xbox One Error 0x82d40004? [Quick Solutions 2024]](https://mytenproducts.store/wp-content/uploads/2024/05/32.jpg)
![[Fixed 2024] The RPC Server Is Unavailable 0x800706ba [Fixed 2024] The RPC Server Is Unavailable 0x800706ba](https://mytenproducts.store/wp-content/uploads/2024/05/11-1.jpg)
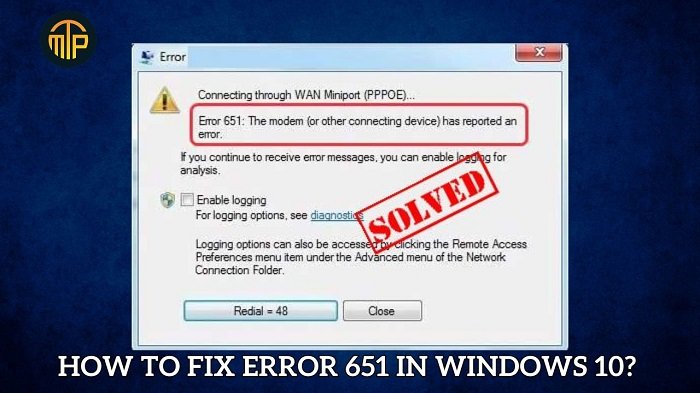

![[100% SOLVED] How to Fix Windows Store Error 0x80073cf9? [100% SOLVED] How to Fix Windows Store Error 0x80073cf9?](https://mytenproducts.store/wp-content/uploads/2024/05/12-2.jpg)
![DNS Server Not Responding Error on Windows 8? [Fixed 2024] DNS Server Not Responding Error on Windows 8? [Fixed 2024]](https://mytenproducts.store/wp-content/uploads/2024/05/1-13.jpg)
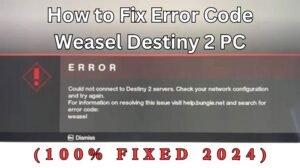
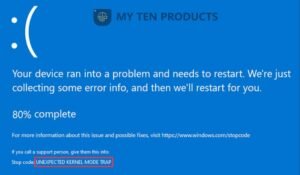
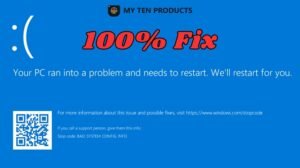


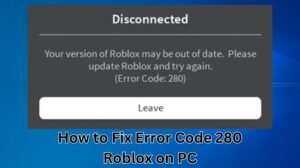


1 thought on “Fixed Windows 10 Startup Folder Not Working | 6 Solution 2024”