Summary: Does your pin work on Windows 10? You are unable to log in on your PC or laptop. This is when you are stuck outside of your computer and don’t know how to get back inside.
Try to sign in with a PIN instead, then change the PIN. Then look for the cause that is causing the Windows 10 pin not working problem.
Yesterday’s update has made my laptop unable to use.
When i have switched my laptop on the pin box has disappeared and i could not login.
The lock box for pin has disappeared.
Kindly help.
Windows 10 has a feature known as Windows Hello, which allows the user to log in to their device using a PIN. A special character as well as upper- and lowercase letters can be used to set a PIN.
It’s more secure and better than a password. You can enable Windows Hello in Windows 10 and set your PIN to secure your PC or laptop.
If you are experiencing PIN issues after the Windows 10 update, you should read this article to fix the problem.
Before we begin, let’s find out why the Windows 10 PIN is not working.
Table of Contents
Why Is My Microsoft PIN Not Working?
Problems with your user account are the main cause of the PIN not working.
A Microsoft PIN will not work if your user account has been corrupted. The Windows operating system can also be a cause.
PIN is not working. Windows 10 is one of the updates that can cause issues.
How to Fix PIN Not Working In Windows 10?
The Windows 10 Pin Not Working problem can be resolved by following the below workarounds.
Solution 1: Recreate the PIN
You can try recreating the PIN if your pin does not work in Windows 10. This might solve the problem if you remove the PN first and then recreate it.
Follow these steps:
- Press the Windows key.
- Settings
- Select Accounts Section
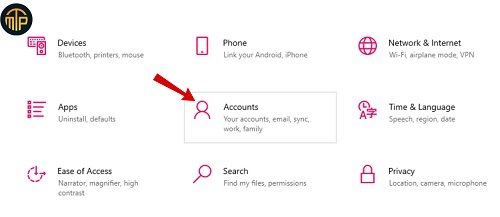
- Click on it to sign in.
- Click on Remove and tap on the Windows Hello PIN.
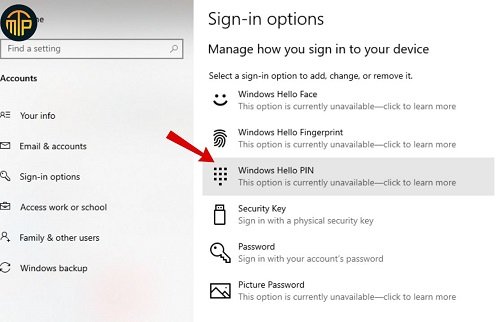
- Windows will ask you to confirm the removal of the PIN. Click on the Removing button again.

- Enter the password for your account and click Ok.

By following these steps, the PIN will be removed. Re-enter the PIN.
Take the following steps:
- Click on Add again, and then click on Windows Hello PIN.
- Click OK to create the PIN using characters and letters.
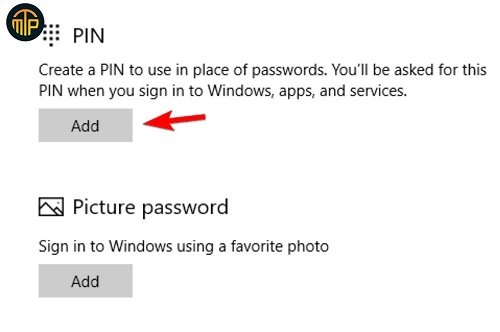
Restart your computer and verify that the new PIN works.
Solution 2: Try Rolling Back to Older Build
PIN Windows 10 not working after updating is caused by bugs.
You can fix the Windows 10 Pin something went wrong problem by rolling back to an earlier build. To go back to an earlier build, follow these steps:
- Press the Windows key.
- Press the shift button and click on power.
- Choose the Restart menu option.
- Select Troubleshoot> Advance Options
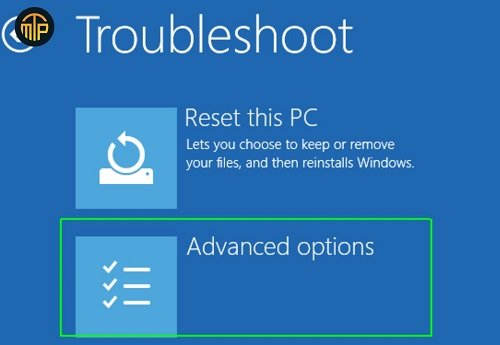
- Click on it to see more recovery options.
- Select Revert to the previous build and select the Administrator account if necessary.
- You will be able to see the rolling-back process, which may take a few hours. Do not interrupt this process.
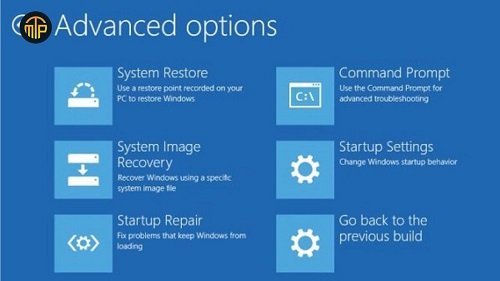
NOTE: Rollback Windows will be available only for a couple of days after a major update has been installed. It is possible that the old update will be removed if you perform a disc cleanup after the major update.
The PIN problem in Windows 10 will be resolved after you roll back to the previous version.
Solution 3: Remove all Files from the Ngc Folder
It is recommended that you open the NGC directory and remove everything in it if you cannot access Windows 10 using the PIN.
Take the following steps to ensure that you do not miss anything:
- Open the file explorer by logging in to Windows 10.
- Go to C:WindowsServiceProfilesLocalServiceAppDataLocalMicrosoft.
- Click on Ngc Folder, and then select Properties.
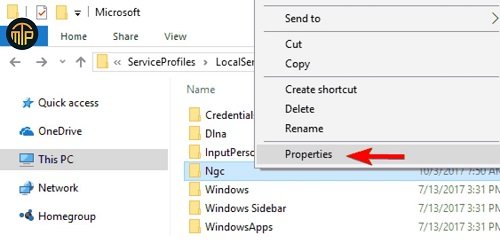
- Click the Advanced tab after clicking on Security.

- Click on change in the owner section.
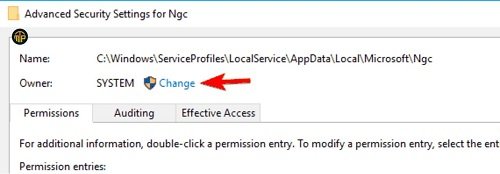
- Select Area by typing Administrators and entering the object name.
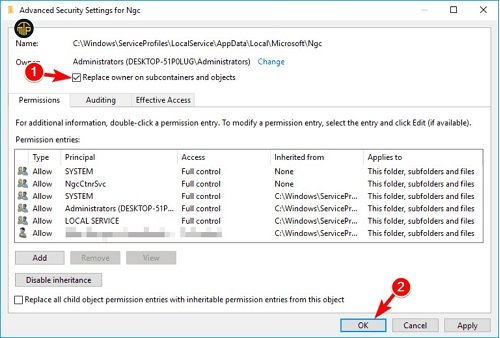
- Click OK after clicking Check names.
- Click on Apply, then Ok.
- You can now enter the NGC directory.
- Select all the NGC files and delete them.
Here’s a simple way to reset permissions using CMD on the NGC Directory. This method requires a few command-line similarities.
Follow these steps:
- Press the Windows key + X.
- Select Windows PowerShell Administrator.

- Enter the following command in the Command Prompt window, and then press the Enter key.
icacls C:WindowsServiceProfilesLocalServiceAppDataLocalMicrosoftNgc /T /Q /C /RESET

The PIN problem in Windows 10 will be resolved after you execute the above command.
Solution 4: Choose Different Sign-in option From the Screen
You can select a different option on the screen to get a login.
You will see two options when you click the sign-in option: Password Sign-in, and Pin Sign-in.
Select the password and login by pressing the tab key. Once the sign-in options begin to work, you can select the PIN login. You can now successfully login to Windows.
The PIN will not work in Windows 10, which is fixed by this solution.
Solution 5: Try the On-Screen Keyboard
The Windows PIN that is not working can be easily and quickly fixed by using an on-screen keypad.
You will see a keyboard icon on the screen when you first start your PC. This button can be pressed to bring up the keyboard.
You can easily sign in to Windows using the virtual keyboard.
Solution 6: Choose I Forgot My PIN Option
Windows users reported that the I forgot my pin option helped them resolve the PIN does not work after the Windows 10 update.
Follow the steps below to solve this problem:
- Click on the Windows icon.
- Click on it to access settings.
- Select Accounts Section
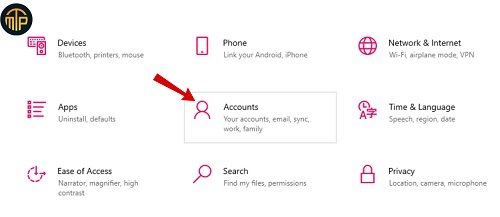
- Click on the Sign-in Option.
- Select the Windows Hello PIN.
- Please click on if you forgot your PIN.
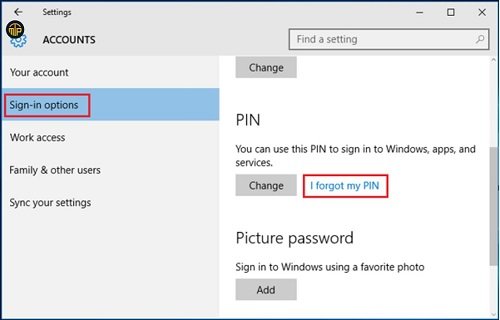
- Select Continue in the confirmation message.
- Click OK after entering the new PIN.

- Microsoft will require an account password before proceeding with the PIN creation process.
If Windows 10 won’t accept your password, you will need to create a new local account. Then convert your Microsoft account into it to fix the problem.
Solution 7: Try Creating a Local Account
It is possible that the corrupted account caused Windows 10 Pin not working problems. To solve this problem, you will need a local user account. Then convert it to Microsoft.
Create a local account by following the instructions below:
- Click on the Windows icon.
- Go to settings.
- Select the Accounts Section.
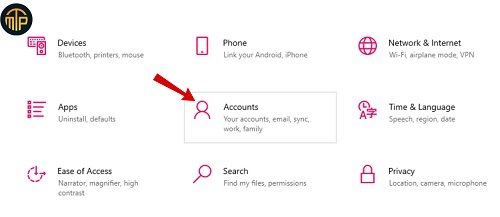
- Click on Your Info, then click on Sign In with a Local Account.

- Click Next after typing the name of your new account.
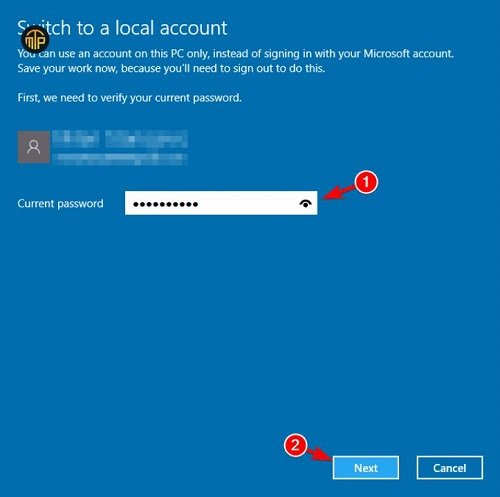
- Click the Sign-out and Complete button.
- Your PIN will function properly after the local account has been created.
If the PIN does not work in Windows 10 but still persists, you will need to create a brand new administrator account.
Solution 8: Change the Settings of Group Policy
Users can change system settings using group policy features. Try changing the settings in group policy in order to fix the pin not working after the Windows 10 update.
Note: This solution will not work if you use the Windows Home version.
Follow these steps:
- Press Windows key + R to activate the key.
- Click OK after typing gpedit.
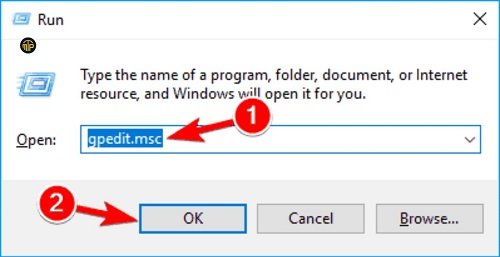
- Go to Administrative Templates > System > Login.
- Double-click on Turn On Convenience PIN Sign-in to find it.
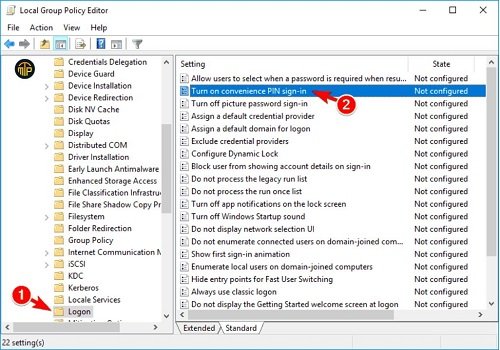
- Click on Apply and then Ok.
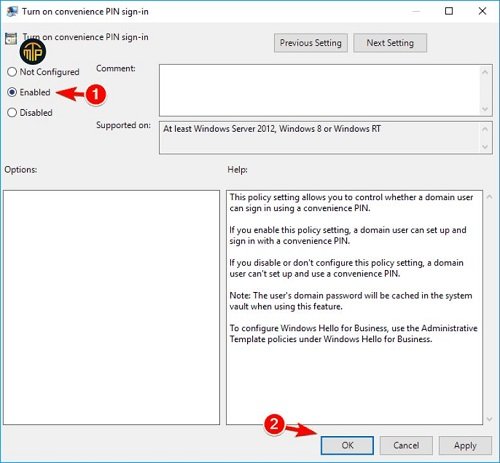
You can now use your PIN after the changes have been made to the group policy.
How To Fix DVD/CD-ROM Code 19 Error In Windows 10?
Conclusion
Here, I conclude my article.
Windows PIN allows you to log in without having to remember a long password. However, PIN may cause some problems, such as PIN not working on Windows 10, for one reason or another.
There are many solutions to the problem of PINs in Windows that you can use.
Then, try each solution and determine which is the best. will scan your PC to ensure it is error-free once your PIN begins working.
This article should have helped you resolve your Windows 10 pin-related question.
![Windows 10 Pin Not Working [FIXED 2024]](https://mytenproducts.store/wp-content/uploads/2024/05/1-9.jpg)
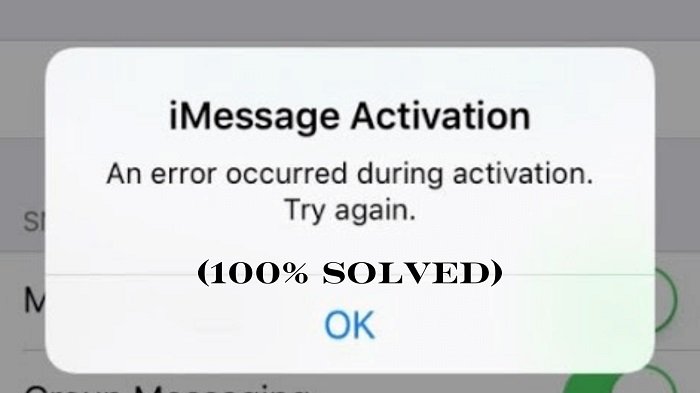
![DNS Server Not Responding Error on Windows 8? [Fixed 2024] DNS Server Not Responding Error on Windows 8? [Fixed 2024]](https://mytenproducts.store/wp-content/uploads/2024/05/1-13.jpg)
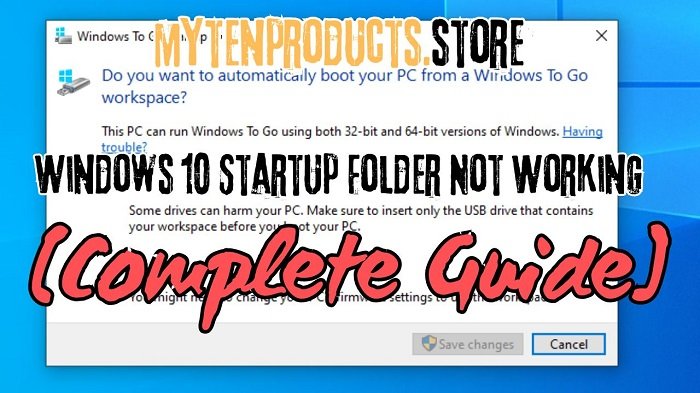
![[Fixed 2024] Windows Installer Service Could Not Be Accessed Error [Fixed 2024] Windows Installer Service Could Not Be Accessed Error](https://mytenproducts.store/wp-content/uploads/2024/04/1-15.jpg)
![[6 Ways to 100% Fix] the 'Your PC Did Not Start Correctly' Error [6 Ways to 100% Fix] the 'Your PC Did Not Start Correctly' Error](https://mytenproducts.store/wp-content/uploads/2024/05/1-12.jpg)
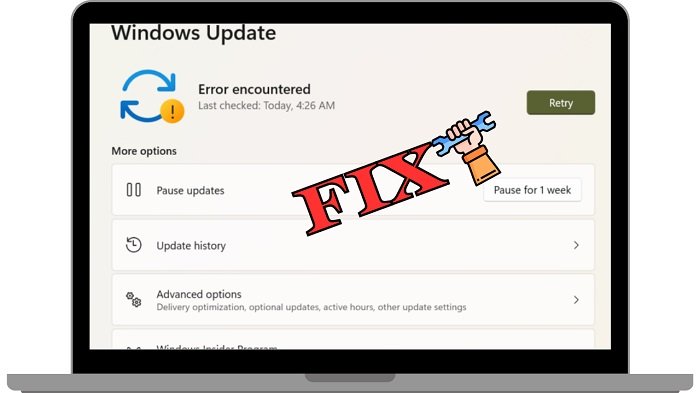
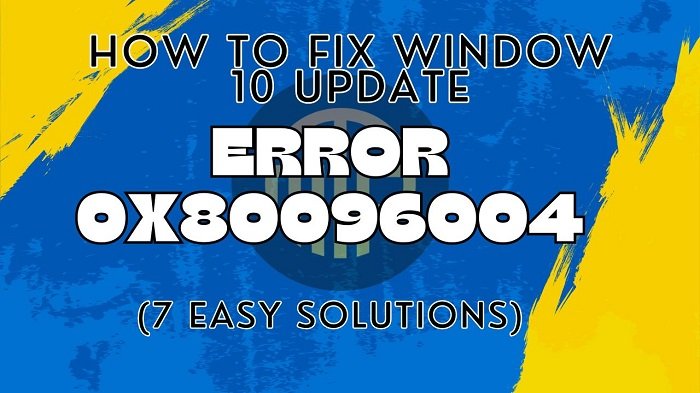
![[100% Fix] Kernel Security Check Failure Error in Windows Kernel Security Check Failure Error in Windows](https://mytenproducts.store/wp-content/uploads/2024/05/111-1.jpg)
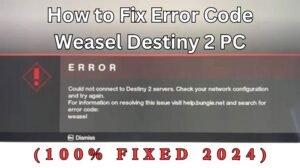
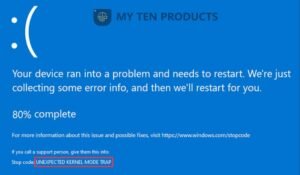
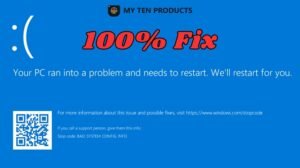


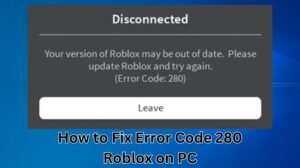


1 thought on “Windows 10 Pin Not Working [FIXED 2024]”